Chapters
Explore the many chapters of this guide.
Filing a report requires that you have an account. If you do not have an account you need to make one. Click on FILE A REPORT in the top menu and then register an account.
If you already have an account you can login and then click on FILE A REPORT.
If you are filing a report about a Registry you have already submitted you may want to follow this guide instead.
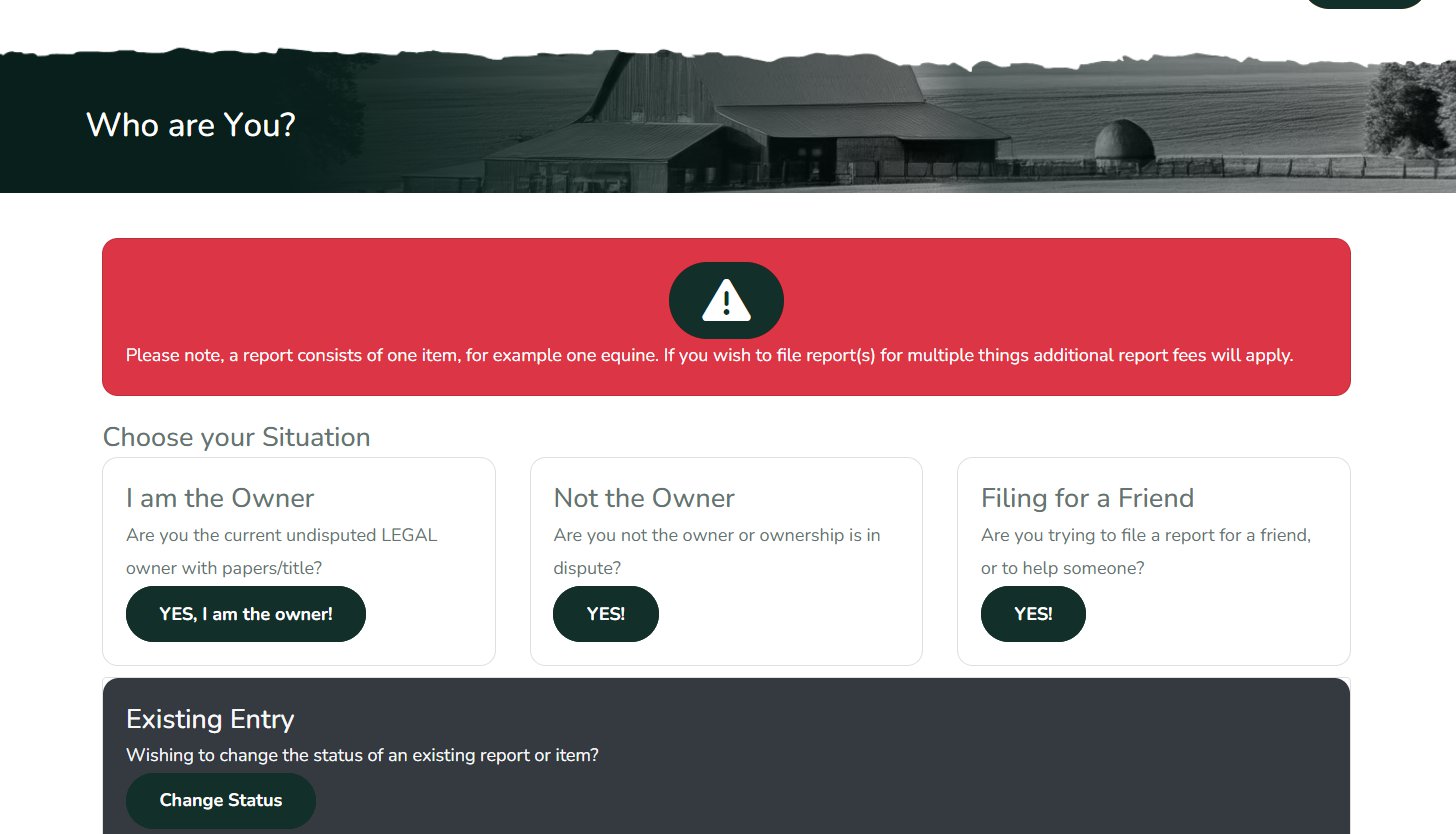
To choose the type of report you wish to file you must tell us if you are the legal owner or not.
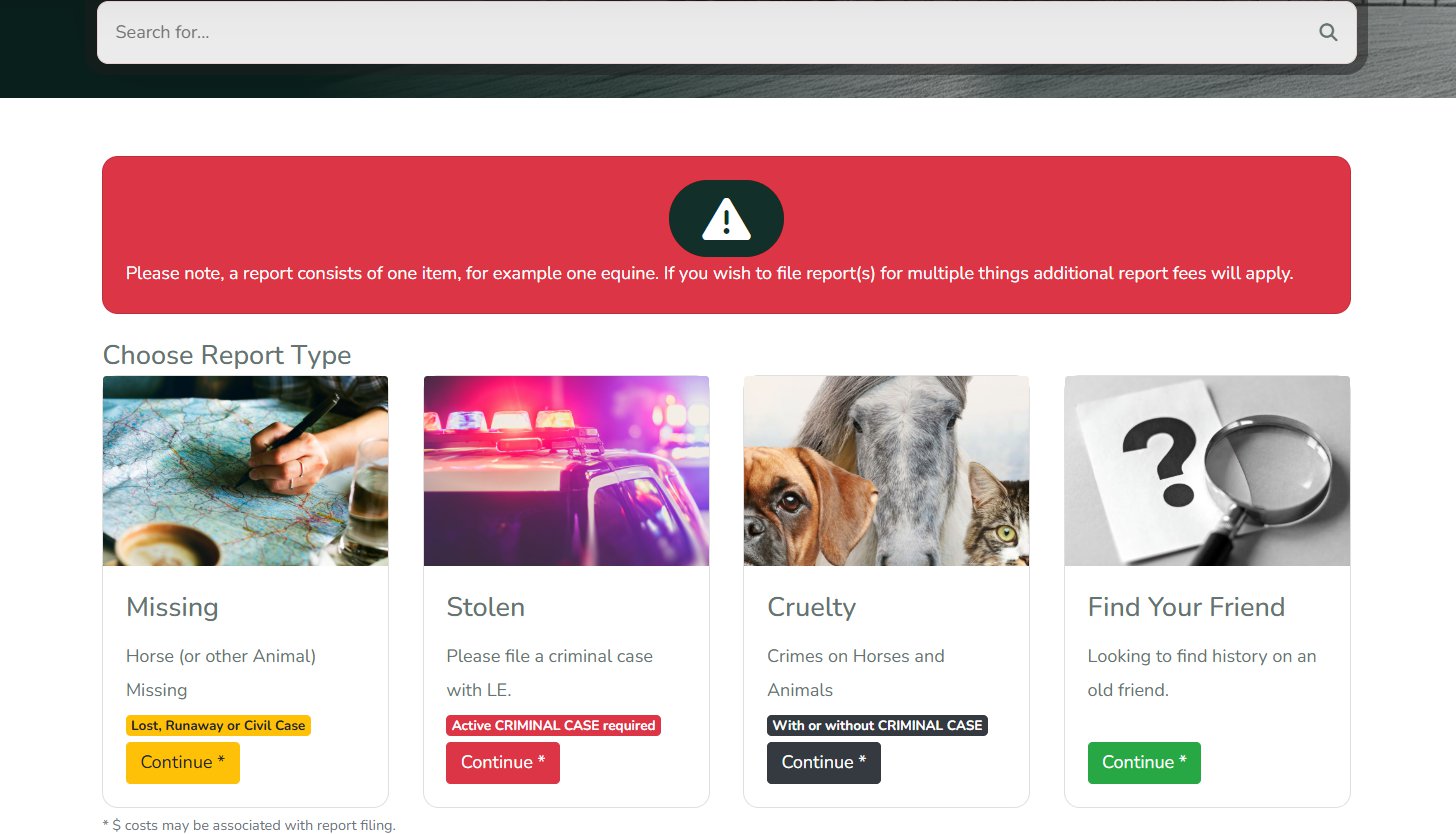
NUMBER OF ITEMS ON REPORT
Added in 2025 this screen indicates the BASE cost to file a report when you are starting out. This allows you to pre-pay the base fee before you get into the meat and potatoes of filing.
Where necessary you may be redirected to the Checkout screen to pay. OR you can pre-purchase your NetPosse ID's from the Store before filing and then redeem the credits during the filing process.
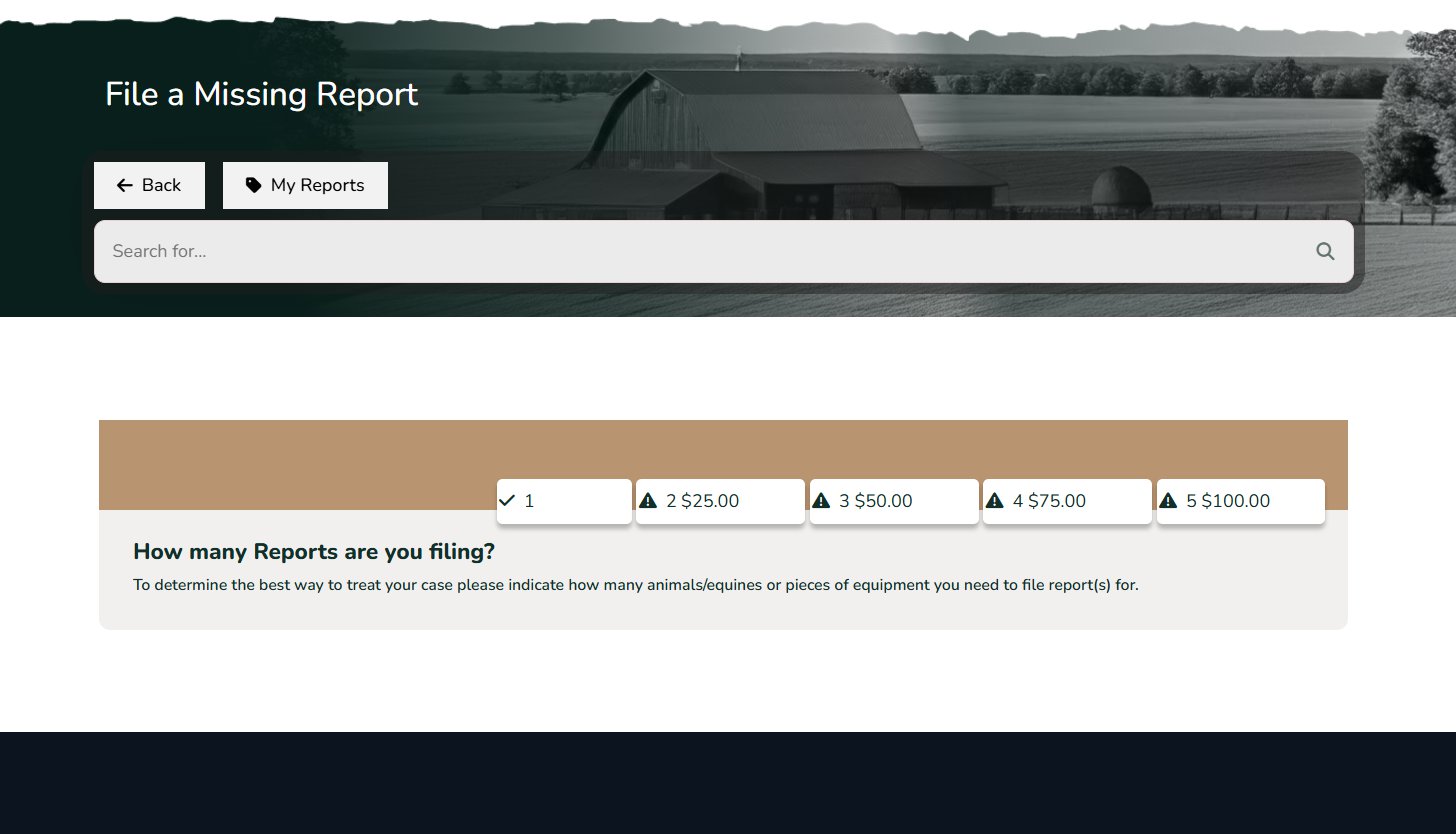
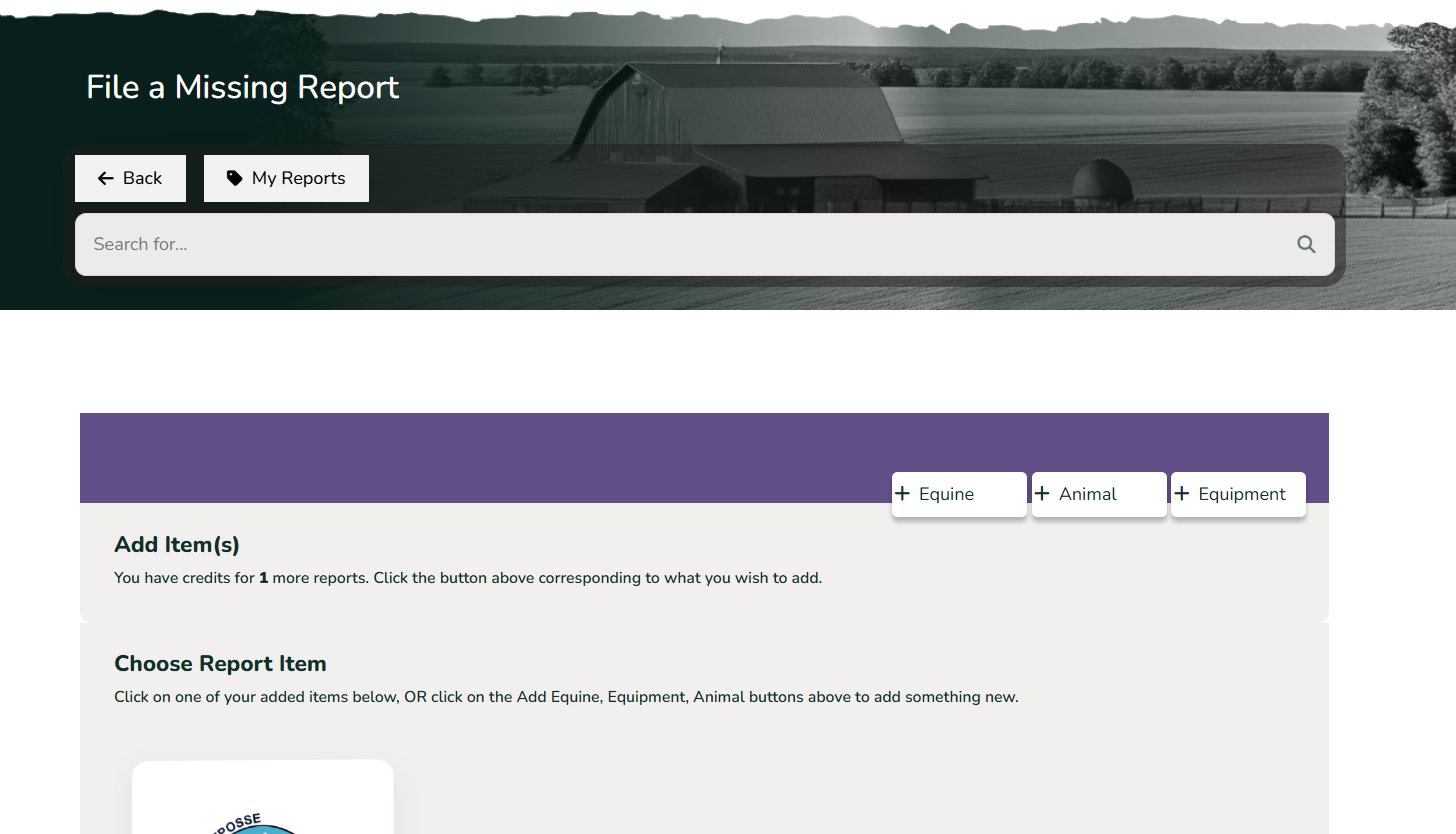
At this screen you will be allowed to add a new equine, animal or piece of equipment OR redeem a credit for a new free report OR file a report for an existing registry entry. If you have credits these will take precedence and must be redeemed instead of paying for a report.
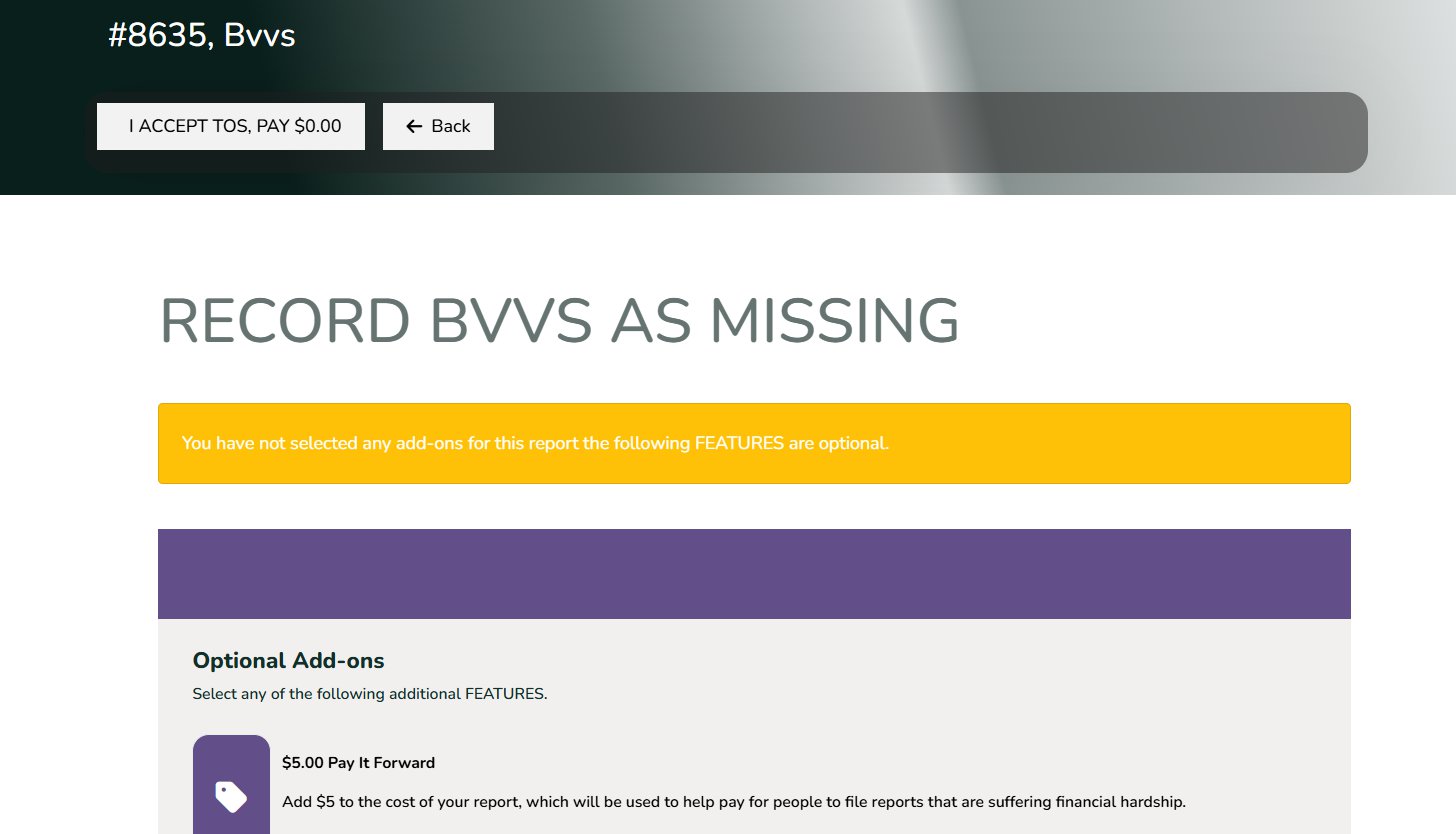
Based on your selections you will then be able to configure additional features for your report, all of which are optional.
Once you are happy with your selections click I ACCEPT TOS, PAY $ and you will proceed to payment (if needed).
PAYING FOR THE REPORT
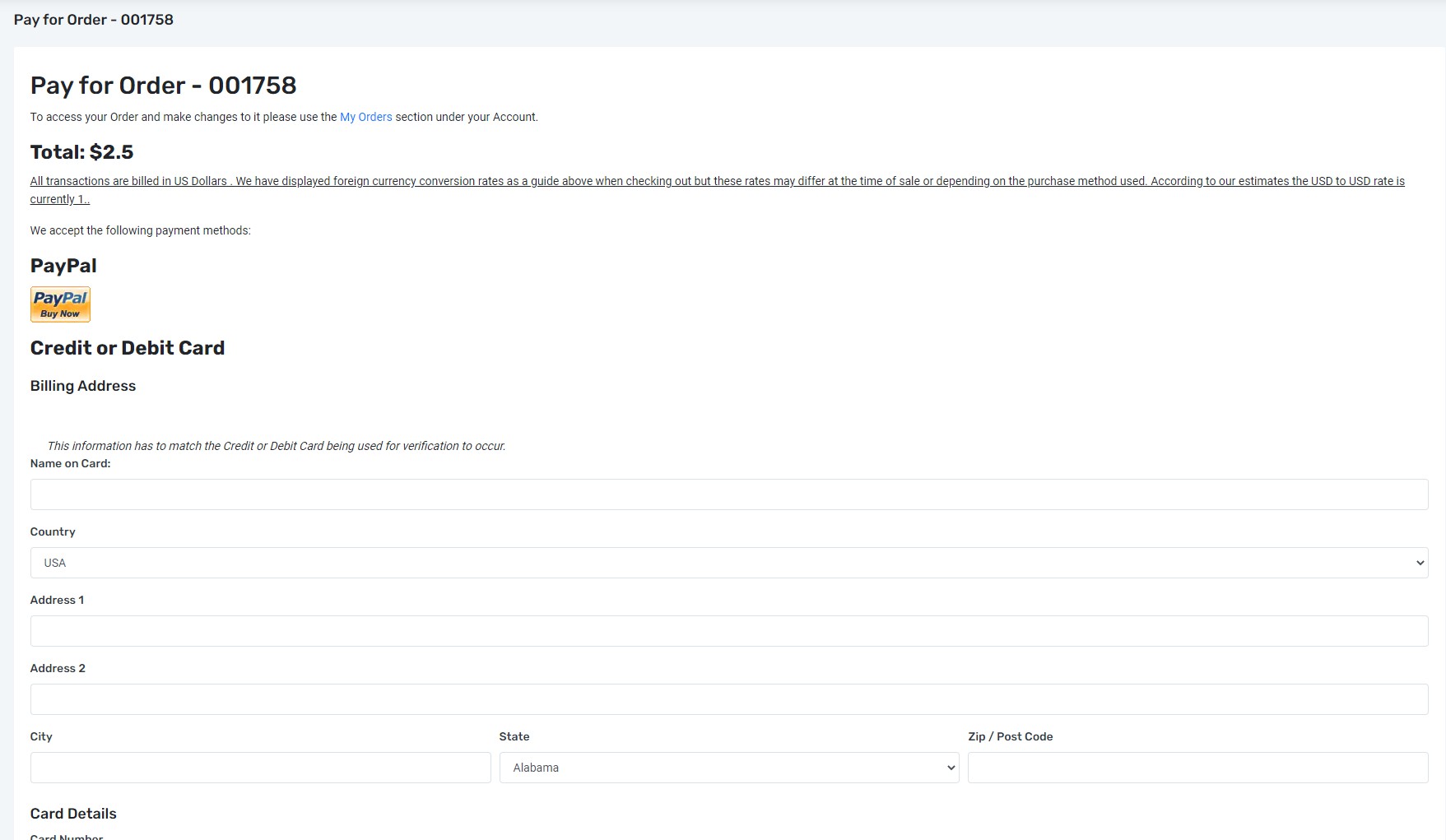
After successfully paying for your report you will likely be returned to the My Account screen at which time you should see a BIG RED warning box letting you know your report is incomplete, click the report number to continue. You can also go to the My Registry / Reports screen to continue.
FREE REPORT
if this is a free report you should be taken straight to the report, if not you can access your report to continue via the My Registry / Reports screen off the Account screen.
FINISHING THE REPORT
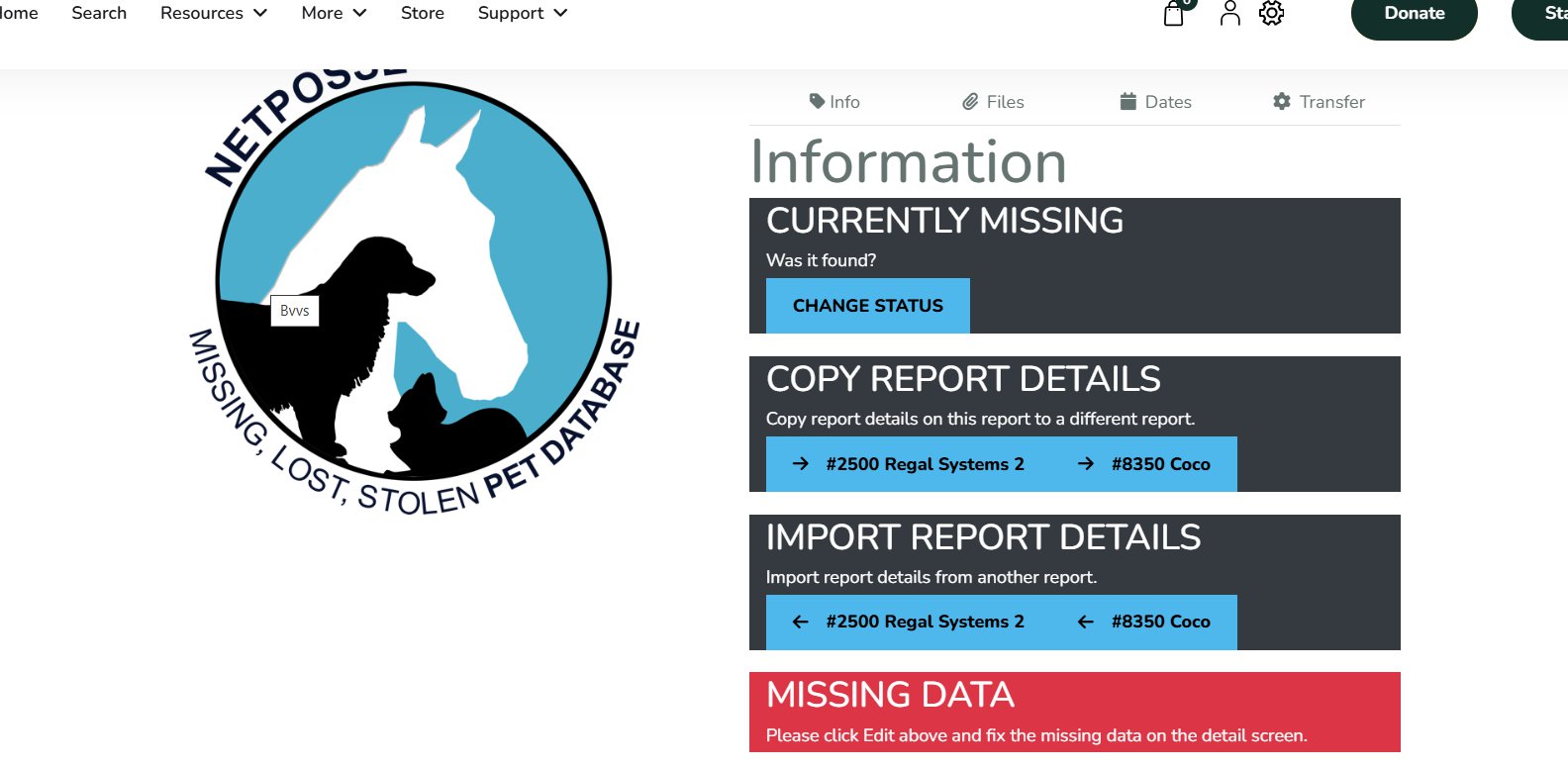
For now ignore the CHANGE STATUS button, if you click this it will mark your report as closed and you don't want that, as you just literally filed the report!
You do however want to pay attention to the red boxes. These indicate that there is missing information relating to the report, click the EDIT button at the top and check that all of the information has been provided.
IF you see no RED warning boxes, then kudos to you for completing your report.
If you have images uploaded please go ahead and click the GENERATE FLYER button and your report will then be complete and automatically live on the SHI/NETPOSSE website once it passes it's TTL (Time to Live Date).
If you fail to edit your report you will receive both an automated email and possibly a text message informing you that you need to login to complete your report.
EDIT A REPORT
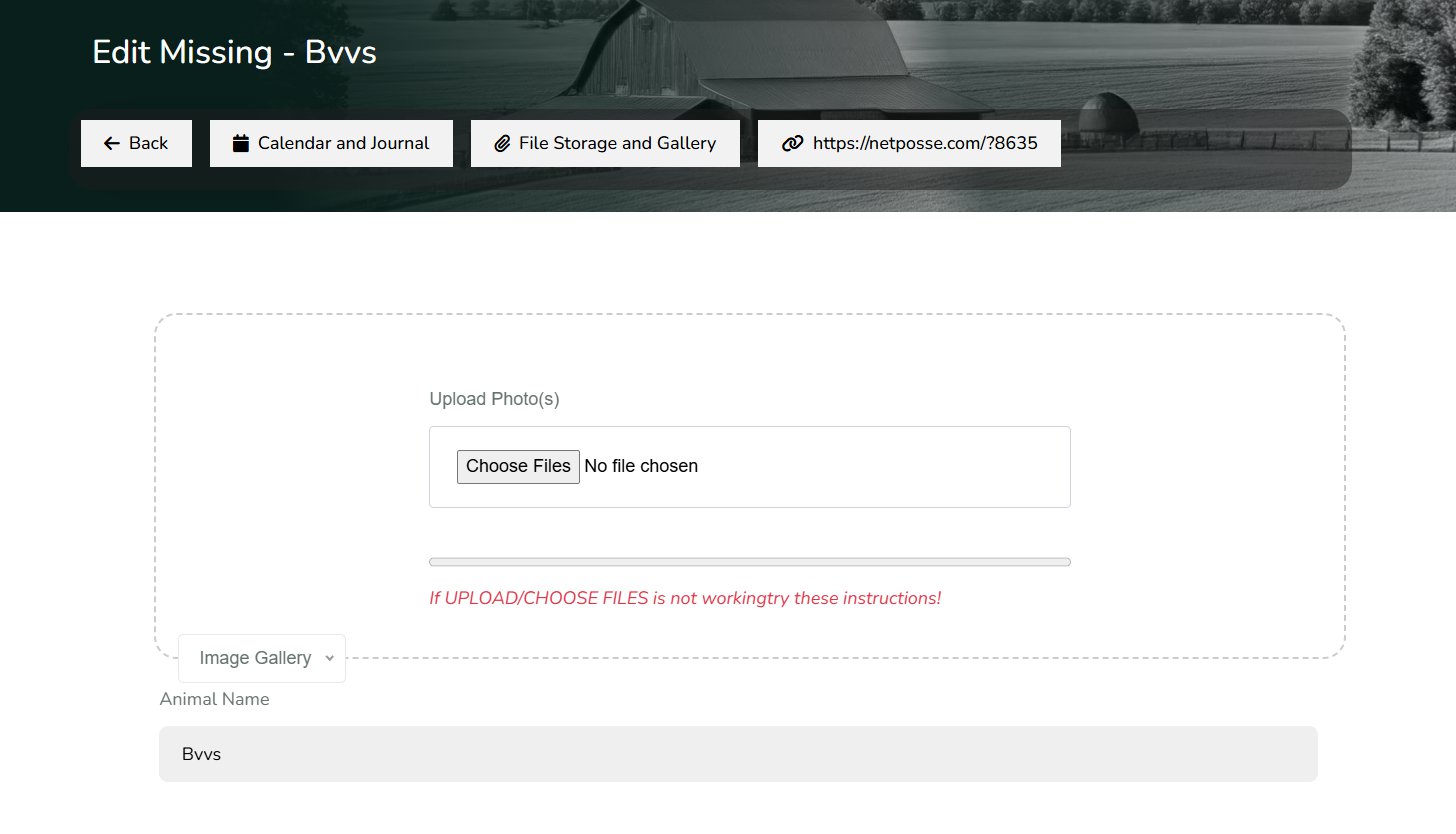
Please fill in absolutely everything that you can and upload at least one picture. By default you can have two pictures on a report, and if necessary pay for the add-on to have additional pictures.
Once everything is filled in and you click UPDATE you will be taken back to the previous screen and your report is technically live, although we recommend you also click the GENERATE FLYER button so that a PDF and image flyer is automatically created.



Comments