Chapters
Explore the many chapters of this guide.
After logging in to your account use the My Registry button on the Profile/Account screen.
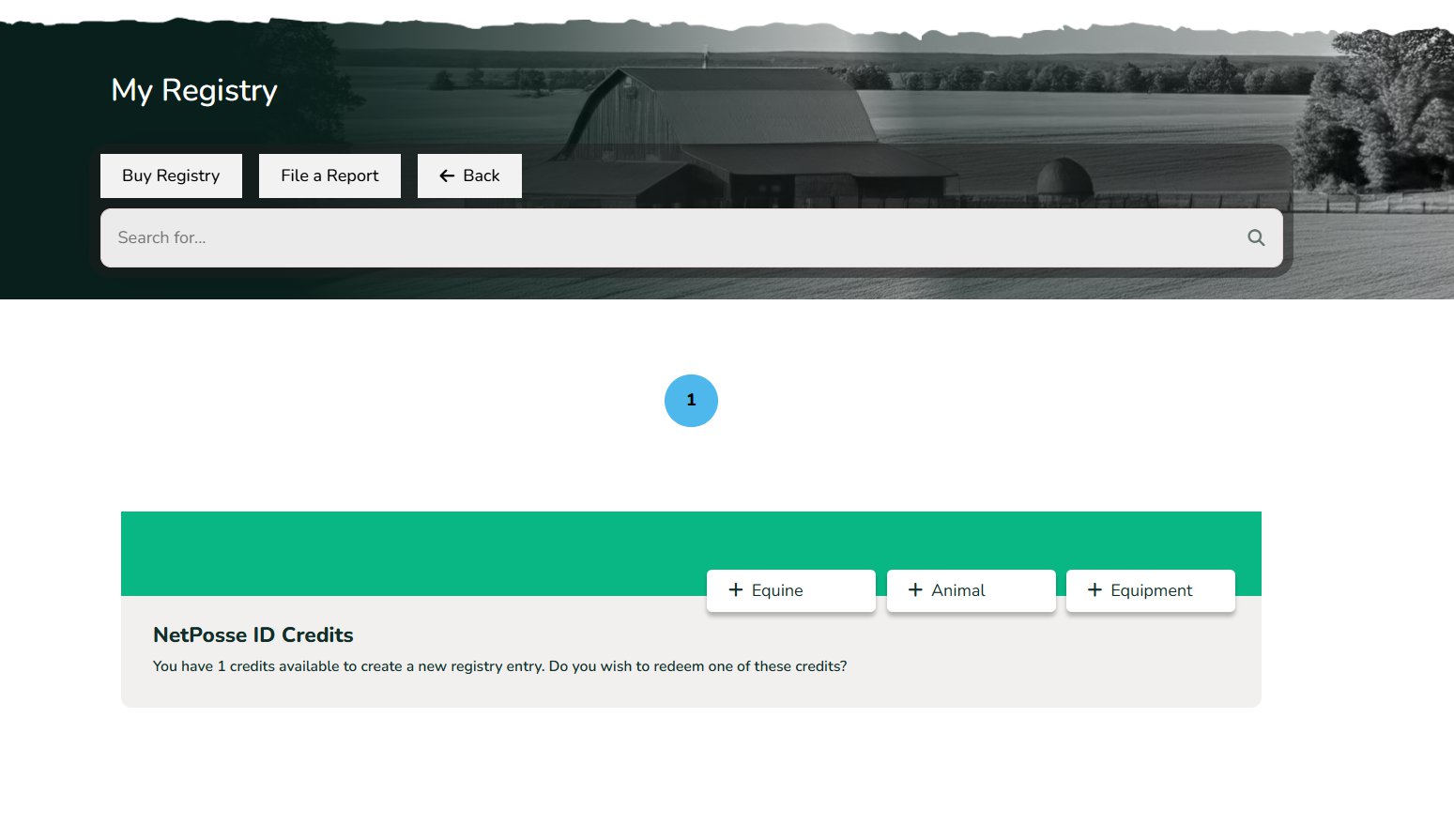
The Registry screen shows you all of the Animals, Equines and Equipment currently submitted to your account, either as a NID or as a filed report.
Beneath the picture of each registry entry are four buttons.
- Green Edit button - Click to Edit your report and/or basic Public information for your registry.
- Dark Blue Key button - CLICK THIS TO ACCESS YOUR PRIVATE REGISTRY INFORMATION (recommended)
- Light Blue Calendar button - Click this to access a calendar where you can enter or view important dates relating to your registry entry.
- Gold Paperclip button - Click this to access all the images and files that have been uploaded to this registry / report.
At this time please go ahead and click the DARK BLUE KEY BUTTON.
Private Registry Screen
A report typically has very basic information, a registry however is capable of listing a lot more information on your equine, animal or piece of equipment.
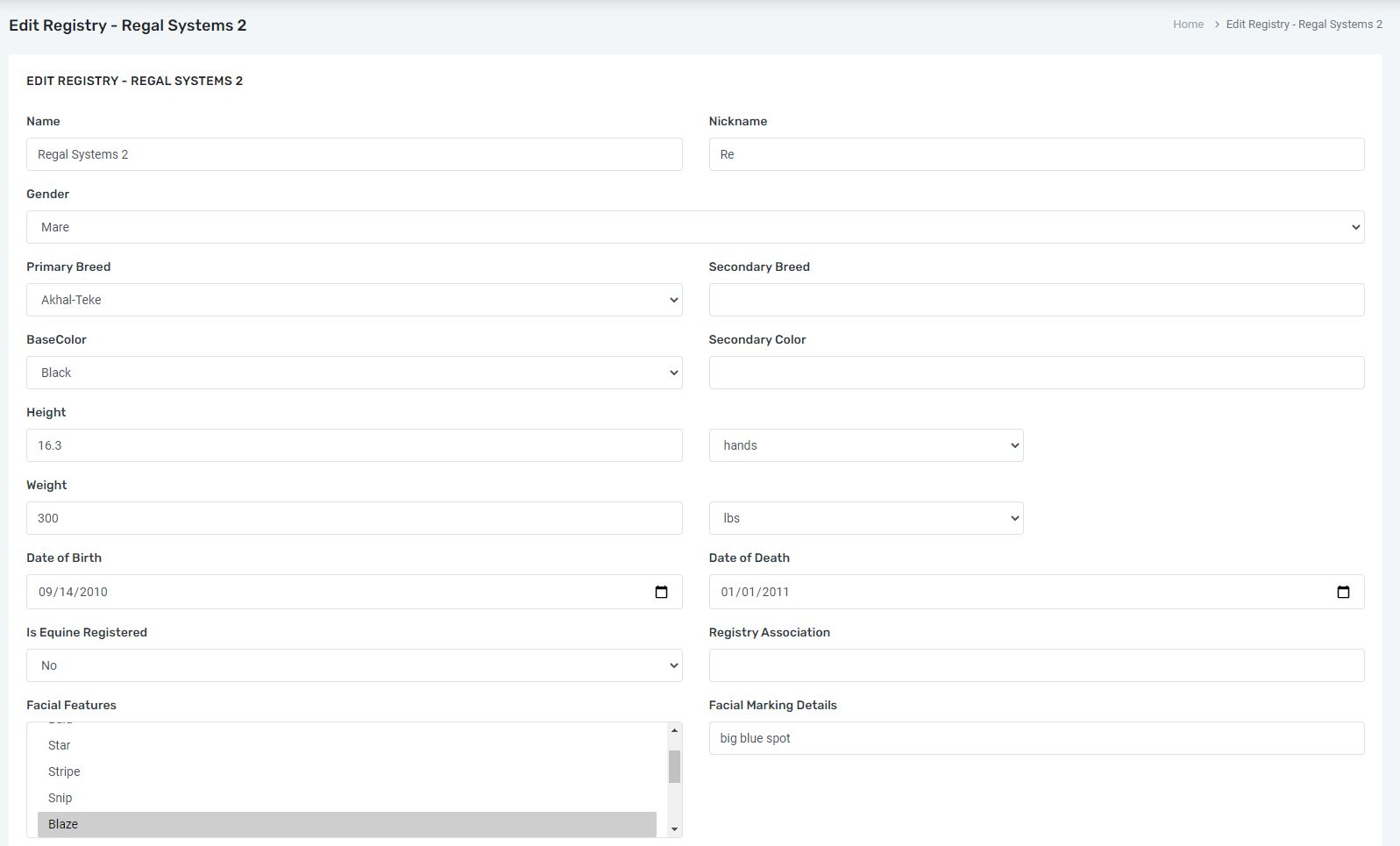
There are tons of different pieces of information you can enter in this screen to really fill out your registry records. This screen will be different depending on if your registry record is for an equine, an animal or a piece of equipment.
In the case of an Equine you can enter advanced descriptions, markings, microchip details and so much more!
Calendar and Logs
The Calendar screen allows you to record important dates/events relating to your registry entry. This could be trips to the vet OR your animals birthday for example. You can also enter a $ cost associated with this date, and keep a running total of expenses relating your your animal, equine or piece of equipment.
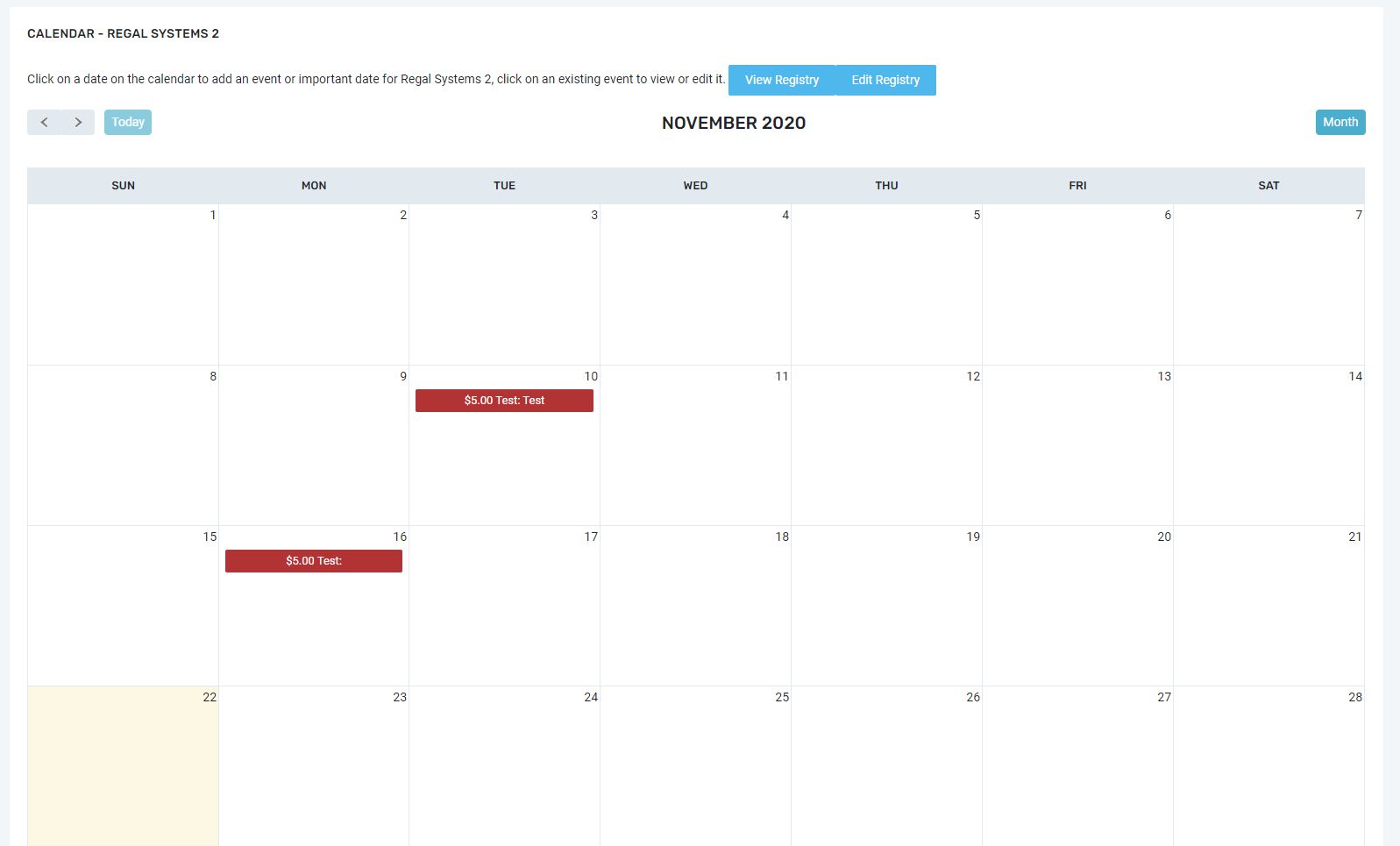
Click on any date on the calendar, then enter the details relating to this event.
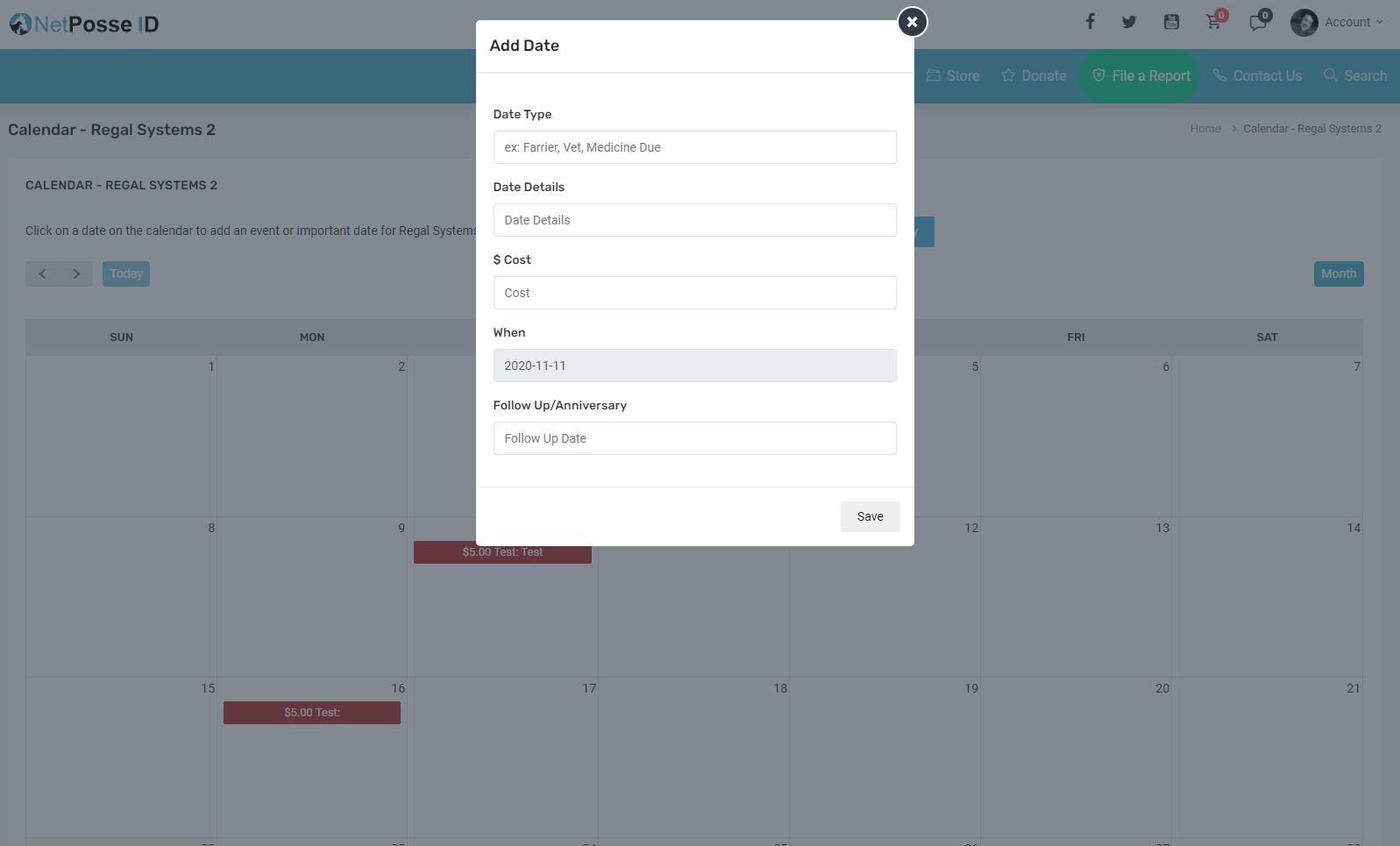
After you save a Date, you will see it show up on the Calendar.
Clicking on an existing date will allow you to go to the Edit screen, the edit screen also has a DELETE button to remove an event.
File Storage
As well as advanced record keeping, you are free to upload images and files to your record. Acceptable file formats include JPG, JPEG, GIF, PNG, PDF.
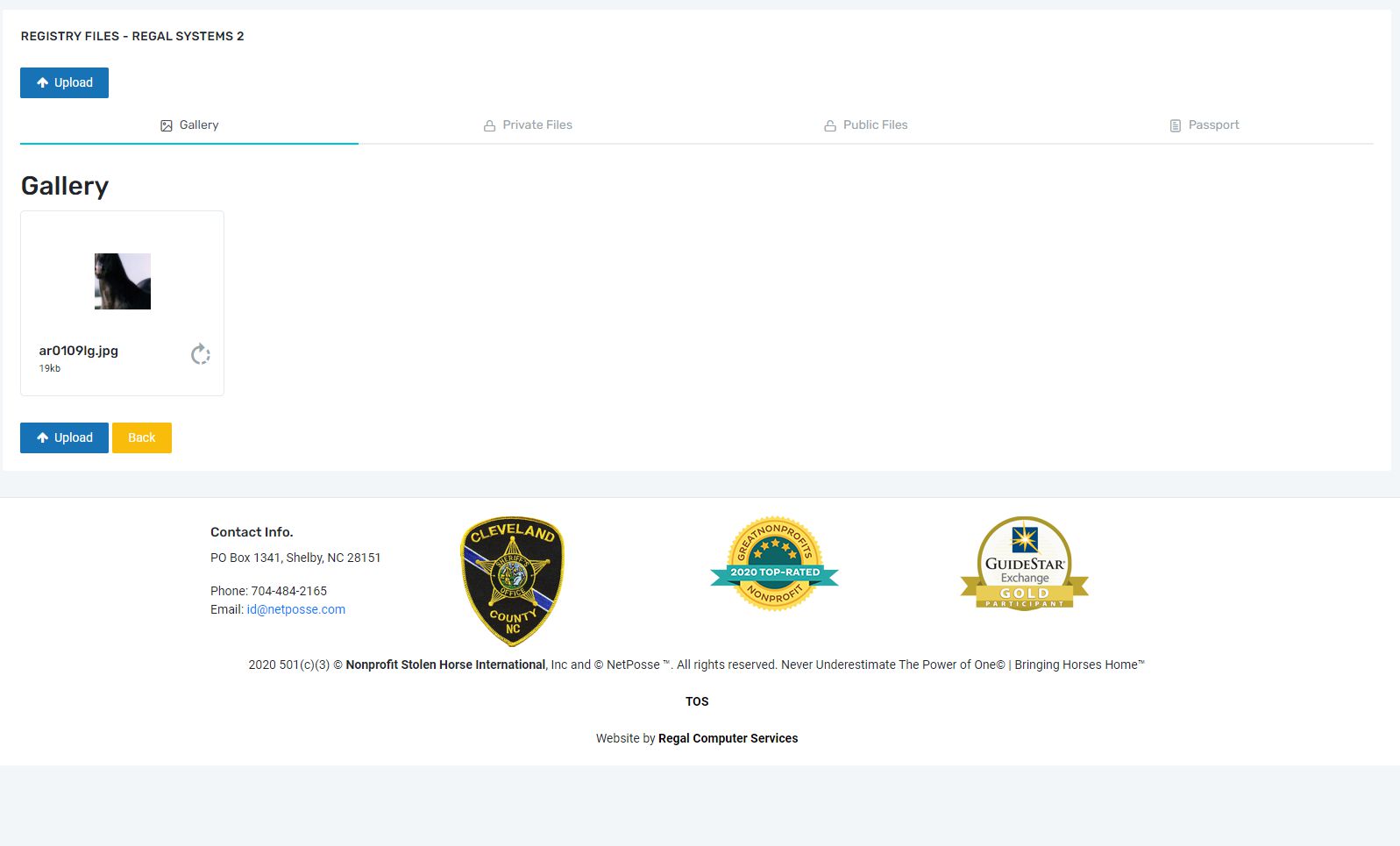
There are four headings in the Storage area.
- Gallery, all images uploaded to this heading are considered PUBLIC files.
- Private Files, a place to upload documents such as PDFs that you want for your records but never to show to anyone else.
- Public Files, a place to upload documents such as PDF's that you are happy to allow other people to access via your public registry listing.
- Passport, a place to upload documents relating to a Pet Passport for easier traveling.

Unknown
If my horse is already microchipped can I still register him with Net Posse?



Comments